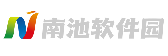在数字化时代,电脑硬盘的扩展与维护成为用户提升设备性能的重要环节。无论是加装固态硬盘(SSD)还是机械硬盘(HDD),硬件接线的正确操作与配套软件的高效管理缺一不可。本文将从实际应用场景出发,系统梳理硬盘接线流程、配套软件下载及使用方法,并结合用户真实体验,推荐多款实用工具,帮助读者轻松完成硬盘升级与数据管理。
一、硬盘接线前的准备工作

在动手接线前,需明确硬盘类型与接口规格。目前主流硬盘分为 SATA接口 和 M.2接口 两种。
1. 工具准备:十字螺丝刀、防静电手环(可选)、SATA数据线及电源线(部分机箱自带)。
2. 接口识别:
3. 数据备份:使用云端存储(如腾讯微云)或本地备份工具(如DiskGenius)提前备份重要数据。
二、接线步骤详解
SATA硬盘接线方法
1. 固定硬盘:将硬盘安装至机箱的2.5寸(SSD)或3.5寸(HDD)托盘,用螺丝固定。
2. 连接电源线:从电源线缆中找到扁形SATA供电线,插入硬盘电源接口,确保插紧。
3. 接入数据线:使用SATA数据线连接硬盘与主板,优先选择SATA 3.0接口以发挥高速性能。
M.2硬盘安装要点
1. 定位插槽:找到主板上的M.2插槽,通常标注为“M.2”或“PCIe Gen3x4”。
2. 固定螺丝:将铜螺柱拧至“2280规格”孔位(主流尺寸),斜插入硬盘后按压固定。
三、软件下载与安装指南
完成硬件接线后,需通过软件初始化硬盘并优化性能。
1. 硬盘初始化工具:DiskGenius
1. 打开软件,右键点击新硬盘选择“初始化磁盘”,选择GPT或MBR分区表(推荐GPT)。
2. 创建新分区并格式化(NTFS/exFAT)。
3. 启用“4K对齐”功能以提升SSD性能。
2. 硬件检测工具:SeaTools
四、用户使用心得与技巧
1. 避免静电损伤:操作前触摸金属物体释放静电,或佩戴防静电手环。
2. 双硬盘配置:若安装第二块硬盘,需在BIOS中调整启动顺序,避免系统识别混乱。
3. 散热优化:M.2硬盘建议加装散热片,防止高温导致降速。
4. 数据迁移:使用“系统迁移”功能(如DiskGenius)将旧系统克隆至新硬盘,无需重装。
五、相关软件推荐及版本特色
1. 网络存储工具
2. 硬件管理套件
3. 检测修复工具
六、常见问题解答
1. 硬盘未识别:检查数据线是否插紧,或在磁盘管理中初始化新硬盘。
2. 速度不达标:确认SATA线为3.0版本,并启用AHCI模式(BIOS设置)。
3. 分区丢失:使用“分区恢复”功能(如DiskGenius)扫描丢失分区。
4. 噪音异常:机械硬盘异响可能预示物理损坏,建议立即备份并更换。
通过上述步骤与工具,用户可高效完成硬盘接线与管理。无论是追求极致速度的M.2 SSD,还是大容量存储的HDD,合理搭配硬件与软件,方能最大化设备潜力。建议定期使用检测工具维护硬盘,延长使用寿命并保障数据安全。