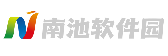在使用SSD固态硬盘时,用户偶尔会遇到“下载不了”的问题,具体表现为文件下载中断、速度骤降或硬盘完全无法写入数据。这类问题可能由硬件连接异常、系统设置不当、驱动兼容性差或硬盘本身故障引发。本文将针对SSD固态硬盘的下载异常问题,从硬件到软件逐一排查并提供解决方案,帮助用户快速恢复硬盘的正常功能。
一、硬件连接与状态检查

1. 接口与线缆的稳定性验证
SSD的物理连接是下载功能的基础。若接口松动或线缆老化,可能导致数据传输中断。
检查步骤:
关闭电脑电源,重新插拔SSD的SATA/M.2接口或USB连接线,确保接触牢固。
尝试更换备用数据线或电源线,排除线材故障。例如,部分SATA线因老化可能无法稳定传输数据。
对于外置SSD硬盘盒,优先使用USB 3.0/3.1接口,避免旧接口供电不足导致掉盘。
2. 硬盘通电与散热状态
SSD需要稳定的电源供给,过热也可能触发保护机制暂停写入。
解决方案:
确保电源线连接正常,台式机用户可尝试更换主板上的SATA电源接口。
使用温度监控工具(如CrystalDiskInfo)检查SSD温度,若超过70℃,需改善散热条件(如加装散热片或优化机箱风道)。
二、系统与驱动配置优化

1. BIOS/UEFI设置调整
若BIOS未正确识别SSD,可能导致硬盘无法被系统调用。
操作指南:
开机时按Del/F2进入BIOS,在“Storage Configuration”中确认SSD已被检测到。
将SATA模式从IDE切换为AHCI,以提升SSD性能并增强兼容性。
调整启动顺序,确保操作系统优先从SSD启动。
2. 驱动程序更新与修复
过时的驱动可能导致SSD读写异常。
修复步骤:
打开“设备管理器” → 展开“磁盘驱动器” → 右键点击SSD设备,选择“更新驱动程序”并联网自动搜索最新驱动。
若驱动异常(如出现黄色感叹号),可卸载后重启系统,让Windows自动重装驱动。
针对三星、西数等品牌SSD,建议从官网下载专用驱动工具(如三星Magician)进行固件升级。
三、存储空间与分区管理

1. 分区状态与文件系统检查
未分配空间或损坏的分区表会阻止数据写入。
处理方法:
进入“磁盘管理”(右键“此电脑” → “管理” → “磁盘管理”),检查SSD是否显示为“未分配”或“脱机”。
若为“未分配”,右键选择“新建简单卷”并完成格式化(推荐NTFS文件系统)。
使用`chkdsk F: /f /r`命令(F为SSD盘符)修复文件系统错误。
2. 4K对齐与TRIM功能启用
4K未对齐或TRIM未开启会导致SSD写入效率下降。
优化建议:
通过分区工具(如傲梅分区助手)验证4K对齐状态,若未对齐需重新分区并勾选“对齐到4096扇区”。
在管理员权限的命令行输入`fsutil behavior set DisableDeleteNotify 0`,启用TRIM功能以自动清理无效数据。
四、软件工具与数据恢复
1. 专业检测与修复工具推荐
傲梅分区助手:支持检测坏道、修复分区表错误,并提供SSD安全擦除功能,适用于逻辑层故障修复。
CrystalDiskInfo:实时监控SSD健康状态(如剩余寿命、温度、坏块数量),预警潜在硬件风险。
Samsung Magician:三星SSD用户专属工具,可优化性能、更新固件并执行安全擦除。
2. 数据恢复方案
若SSD因物理损坏导致数据无法下载,需优先抢救数据:
临时措施:将SSD安装到其他电脑或通过USB转接器连接,尝试读取数据。
软件恢复:使用EaseUS Data Recovery Wizard或R-Studio扫描SSD,提取未覆盖的文件(需避免继续写入新数据)。
专业送修:若SSD主控芯片损坏,需联系厂商售后或第三方数据恢复机构处理。
五、预防措施与长期维护
1. 避免过度写入与满盘使用
SSD的寿命与写入量直接相关,建议:
预留至少20%的剩余空间,防止性能下降。
将频繁下载的临时文件路径设置为机械硬盘或其他存储设备。
2. 定期维护习惯
每月使用CrystalDiskInfo检查SSD健康状态,及时备份重要数据。
每季度执行一次TRIM操作,或通过厂商工具(如三星Magician)进行全盘优化。
避免突然断电,使用UPS电源保护设备。
SSD固态硬盘的下载故障多由硬件连接、系统配置或软件兼容性问题引发。通过逐层排查接口状态、驱动设置、分区完整性及硬盘健康度,大部分问题可自行解决。若遇到硬件级损坏,及时备份数据并寻求专业支持是关键。保持定期维护习惯,可显著延长SSD寿命并保障数据安全。