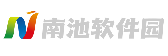一、SSD硬盘常见问题与优化策略

1. 检测不到SSD的排查流程
检查硬件连接:确认SSD接口(如SATA、NVMe)与主板连接稳固。若为M.2接口,需注意主板支持的协议(PCIe 3.0/4.0)。
启用BIOS/UEFI设置:重启进入BIOS界面,确认SSD是否被识别。若未显示,尝试更新主板固件。
操作系统内配置:
打开“磁盘管理”,若SSD显示为“脱机”,右键选择“联机”;若未分配驱动器号,通过“更改驱动器号及路径”添加。
在“设备管理器”中卸载SSD驱动程序后重启,系统将自动重装驱动。
2. SSD运行缓慢或报错的解决方案
禁用碎片整理:Windows默认的磁盘整理会增加SSD写入量,建议在“优化驱动器”设置中关闭此功能。
预留冗余空间:实际使用量建议不超过总容量的80%,避免主控芯片因磨损均衡算法失效导致性能下降。
更新固件与驱动:通过厂商工具(如MyASUS、Crucial Storage Executive)检查固件版本,确保兼容性。
启用TRIM指令:在命令提示符输入 `fsutil behavior set DisableDeleteNotify 0`,减少无效数据堆积。
3. 寿命维护注意事项
避免突然断电:强制关机可能导致FTL映射表损坏,建议笔记本保持30%以上电量,台式机使用防电涌插座。
关闭休眠模式:休眠文件写入量较大,可通过命令 `powercfg -h off` 禁用,改用睡眠模式。
定期健康检测:使用CrystalDiskInfo或厂商工具查看“健康度”和“写入总量”,低于80%需备份数据。
二、内存不足的优化与硬件升级
1. 内存资源占用分析
后台进程管理:通过任务管理器(Ctrl+Shift+Esc)查看占用率高的程序,如浏览器标签页、冗余后台服务。
禁用自启动软件:在“启动应用”列表中关闭非必要程序(如云盘同步、聊天工具)。
2. 软硬件优化方案
调整虚拟内存:
1. 右键“此电脑” → 属性 → 高级系统设置 → 性能设置 → 高级 → 虚拟内存 → 自定义大小(建议为物理内存的1.5倍)。
硬件升级建议:
优先选择双通道内存套装(如16GB×2),频率需匹配主板支持范围。
老旧设备可尝试更换低功耗内存颗粒(如DDR3L)以提升兼容性。
3. 极端场景处理
内存泄漏排查:若某程序持续占用内存不释放,可通过Windows事件查看器定位错误日志,重装或寻找替代软件。
三、软件下载与安装避坑指南
1. 下载速度优化技巧
多线程下载工具:使用IDM、FDM等支持分片下载的软件,提升带宽利用率。
DNS优化:替换默认DNS为公共服务器(如Google的8.8.8.8或Cloudflare的1.1.1.1),减少域名解析延迟。
下载时段选择:避开网络高峰(如19:00-22:00),企业用户可申请专用带宽通道。
2. 安全安装规范
官网验证:通过搜索引擎“软件名+官网”确认下载链接,避免第三方站点捆绑恶意插件。
安装选项自定义:取消勾选“附带工具栏”“设为默认浏览器”等诱导选项。
3. 推荐工具清单
| 类别 | 推荐软件 | 特性说明 |
| 系统清理 | CCleaner | 清除临时文件与注册表冗余 |
| 压缩解压 | 7-Zip / Bandizip | 无广告、支持多种格式 |
| 杀毒防护 | 火绒安全 | 轻量级、无弹窗干扰 |
| 驱动管理 | Driver Booster | 自动识别缺失驱动并更新 |
| 下载加速 | Internet Download Manager | 多线程加速与断点续传 |
四、综合维护建议
1. 周期性系统检查:每月执行磁盘错误扫描(chkdsk)、内存诊断工具(Windows内存诊断)。
2. 数据备份策略:重要文件使用云端同步(如OneDrive)与本地机械硬盘双重备份。
3. 硬件兼容性验证:升级前通过Crucial系统扫描工具或主板厂商QVL列表确认兼容性。
通过以上方法,用户可显著提升SSD稳定性、内存利用率及软件安装安全性。若问题持续,建议联系硬件厂商进一步诊断。