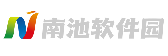在当今数字化时代,免硬盘系统安装因其便捷性和高效性成为许多用户的首选方式。无论是通过U盘启动安装Windows还是利用云端工具部署系统,用户常会遇到下载地址失效、兼容性错误或启动配置失败等问题。本文将从技术层面深入剖析这些问题的根源,并提供多种经过验证的解决方案,帮助用户顺利完成免硬盘系统部署。
一、系统镜像下载与验证

1. 镜像源选择规范
可靠的镜像来源是避免后续问题的前提。建议优先访问微软官方Media Creation Tool获取ISO镜像,或选择可信赖的第三方平台如MSDN订阅站点。若使用非官方渠道,务必通过SHA-1/MD5校验工具验证文件完整性,避免下载到被篡改的镜像。
2. 镜像架构匹配原则
需严格区分32位与64位系统镜像。使用CPU-Z等工具检测处理器架构后,通过微软兼容性列表(如Windows 11需TPM 2.0支持)确认镜像适用性。错误选择可能导致安装过程提示"0xC1900101"错误。
3. 特殊配置镜像优化
针对老旧设备,推荐集成USB 3.0驱动和NVMe驱动的定制镜像。使用NTLite工具可自行集成驱动,或选用第三方已集成SATA/AHCI驱动的镜像包,避免安装时出现"找不到硬盘"问题。
二、启动介质制作常见故障处理

1. U盘写入工具配置要点
2. 写入异常解决方案
当出现"写入失败"提示时,按以下流程排查:
1) 更换USB接口(优先使用主板原生USB 3.0接口)
2) 使用diskpart命令执行"clean"清除U盘隐藏分区
3) 禁用杀毒软件实时防护功能
4) 尝试UltraISO或Ventoy等替代工具
三、BIOS/UEFI配置优化指南

1. 启动顺序设置
进入BIOS后(常见按键:Del/F2/F12),在Boot选项卡中将USB设备设为第一启动项。部分华硕主板需在Advanced Mode中开启"Fast Boot"与"CSM Support"。
2. 存储模式调整
3. 安全启动处理
若遇"安全启动冲突"提示,需执行:
1) 进入Security选项卡禁用Secure Boot
2) 加载出厂默认密钥(Load Factory Keys)
3) 将启动模式改为"Other OS
四、安装过程典型错误应对
1. 磁盘识别异常处理
当安装程序提示"找不到硬盘"时,按以下步骤排查:
2. 驱动程序兼容性修复
推荐使用以下工具自动修复:
五、云端部署方案与工具推荐
1. 网络引导安装(PXE)
适用于企业批量部署,需配置:
2. 云盘同步安装
通过Google Drive等云存储实现:
1) 使用rclone挂载云盘为虚拟驱动器
2) 制作可启动ISO并存放在云盘
3) 通过GRUB2引导加载云端ISO
注意:需确保本地有≥8GB缓存空间,并配置好代理设置
3. 应急恢复工具包
六、进阶优化与防护建议
1. 驱动预封装技术:使用DISM++将常用驱动集成到安装镜像
2. 自动应答文件配置:通过autounattend.xml实现无人值守安装
3. BitLocker预加密:在安装阶段即启用设备加密提升安全性
4. UEFI安全加固:部署完成后重新启用Secure Boot与TPM模块
通过上述系统性解决方案,用户可有效应对免硬盘安装过程中的各类技术难题。建议定期更新维护工具包,并建立系统恢复镜像,以实现快速故障恢复。对于复杂的企业级部署,可考虑采用MDT(Microsoft Deployment Toolkit)实现自动化流水线安装。