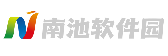在数字化办公与个人计算需求日益增长的今天,联想作为全球领先的电脑制造商,凭借其OEM(原始设备制造商)系统为全球用户提供了稳定、高效的操作体验。通过联想官方渠道获取OEM系统,不仅能确保系统的正版授权,还能享受针对联想硬件深度优化的性能提升。本文将详细解析如何通过联想OEM官网下载系统镜像,从前期准备到安装完成的全流程步骤,并结合用户实际使用反馈,帮助读者轻松实现系统升级或恢复。
一、下载前的准备工作

1. 确认设备型号与系统兼容性
联想OEM系统与硬件深度绑定,需确保下载的版本与设备型号完全匹配。用户可通过以下方式获取信息:
需确认设备满足Windows 11的最低硬件要求(如TPM 2.0芯片、UEFI安全启动等)。联想官网提供兼容性检测工具,用户可一键扫描设备状态。
2. 准备存储介质与备份数据
二、通过联想OEM官网下载系统镜像
1. 访问官网与登录账户
2. 定位系统下载入口
登录后,进入“服务与支持”页面,选择“驱动与软件下载”。在搜索栏输入设备型号(如“小新Pro 14 2023”),或在产品列表中选择对应机型。页面中的“操作系统”分类下,可找到官方提供的OEM系统镜像。
3. 选择系统版本并下载
联想OEM系统通常提供多个版本(如家庭版、专业版),用户需根据预装信息或需求选择。点击“立即下载”后,系统会生成ISO镜像文件(约5-8GB)。若下载速度较慢,可尝试切换网络环境或使用下载工具(如IDM)。
三、制作系统安装盘与启动设备
1. 使用联想官方工具制作U盘
联想提供“USBRecoveryCreator”工具(支持Win10及以上系统),可一键制作启动盘:
2. 第三方工具替代方案
若官网工具不可用,用户可使用UltraISO或Rufus等第三方软件:
注意:第三方工具需手动下载驱动,建议优先使用联想官方工具以确保兼容性。
四、系统安装与激活步骤
1. 启动安装程序
2. 自定义安装与分区设置
3. 系统激活与驱动更新
五、用户反馈与常见问题解答
1. 用户实际体验分享
2. 高频问题解决方案
解决:登录联想账户后重新尝试;企业用户需联系IT管理员开通下载权限。
解决:检查U盘完整性(重新制作启动盘);关闭BIOS中的“安全启动”选项。
解决:确认设备为联想正品;联系客服提供SN码重新绑定密钥。
六、为何选择联想OEM系统?
通过官方渠道获取的联想OEM系统,不仅具备软硬件协同优化的技术优势,还享有联想原厂服务支持(如7×24小时客服、上门维修等)。对于追求稳定性和安全性的用户而言,这是避免第三方系统兼容性风险的最佳选择。无论是个人用户快速恢复系统,还是企业批量部署设备,联想OEM官网下载均提供了高效、可靠的解决方案。